Windows 11, with its sleek and modern design, offers several customization options to enhance your user experience. One popular customization is making the taskbar transparent, which can add a touch of elegance to your desktop. Here’s a comprehensive guide on how to create a transparent taskbar in Windows 11.
Table of Contents
Method 1: Using Windows 11 Settings
Windows 11 includes built-in settings to adjust the transparency of the taskbar. Follow these steps to enable transparency effects:
- Open Settings:
- Click on the Start menu or press the Windows key.
- Select Settings (the gear icon).
- Navigate to Personalization:
- In the Settings window, click on Personalization from the sidebar on the left.
- Select Colors:
- In the Personalization menu, click on Colors.
- Enable Transparency Effects:
- Scroll down to find the Transparency effects toggle.
- Turn the toggle On.
This will make your taskbar slightly transparent. However, if you want a more pronounced transparency or additional customization options, you may need to use third-party applications.
Method 2: Using Third-Party Applications
For those who want a more customizable and pronounced transparency effect, third-party applications can provide additional features and flexibility. Two popular tools are TranslucentTB and TaskbarX.
Using TranslucentTB
TranslucentTB is a lightweight and free application available from the Microsoft Store that allows you to customize the transparency of your taskbar.
- Download and Install TranslucentTB:
- Open the Microsoft Store from the Start menu.
- Search for TranslucentTB.
- Click Install to download and install the application.
- Configure TranslucentTB:
- Once installed, launch TranslucentTB.
- You’ll see a system tray icon for TranslucentTB. Right-click on it to access the configuration menu.
- From the menu, you can select various transparency effects such as Clear, Blur, Opaque, or Acrylic.
- Experiment with these settings to find the effect that best suits your preference.
Using TaskbarX
TaskbarX (formerly FalconX) offers advanced customization options for your taskbar, including transparency and centering icons.
- Download and Install TaskbarX:
- Visit the TaskbarX website or download it from the Microsoft Store.
- Follow the instructions to install the application.
- Configure TaskbarX:
- Open the TaskbarX Configurator.
- In the Configurator, navigate to the Style tab.
- Under Taskbar Style, you can choose from different transparency options like Transparent, Blur, Acrylic, or Opaque.
- Adjust the Opacity slider to your desired level of transparency.
- Click Apply to save the changes.
Conclusion
Customizing your taskbar to be transparent can significantly enhance the visual appeal of your Windows 11 desktop. Whether you prefer the built-in settings for a subtle effect or third-party applications for more customization, this guide provides you with all the necessary steps. Enjoy your personalized and stylish Windows 11 experience!
Read More: 4 tools for AdSense Eligibility Checker: A Comprehensive Guide
FAQs
1. Can I make the taskbar fully transparent using Windows 11 settings?
No, the built-in Windows 11 settings provide a subtle transparency effect. For more pronounced transparency or other customization options, you will need to use third-party applications like TranslucentTB or TaskbarX.
2. Is it safe to use third-party applications like TranslucentTB and TaskbarX?
Yes, both TranslucentTB and TaskbarX are popular and widely used applications that are considered safe. They are available through reputable sources such as the Microsoft Store and have positive reviews from users.
3. Will making my taskbar transparent affect system performance?
Using transparency effects may have a minor impact on performance, especially on older or less powerful hardware. However, for most modern systems, the impact is negligible. Third-party applications are generally optimized to minimize resource usage.
4. How do I revert the taskbar back to its original state?
To revert to the default taskbar settings:
- For Windows settings: Go to Settings > Personalization > Colors and turn off the Transparency effects toggle.
- For third-party applications: Exit or uninstall the application. For TranslucentTB, right-click the system tray icon and select Exit. For TaskbarX, open the Configurator and reset the settings or uninstall the application.
5. Can I use these methods to customize other parts of the Windows interface?
The built-in transparency settings in Windows 11 apply to various interface elements like the Start menu, taskbar, and action center. Third-party applications like TranslucentTB and TaskbarX specifically target the taskbar. For broader customization, you may need other specialized tools.
6. Are there any costs associated with using these third-party applications?
TranslucentTB is free to use. TaskbarX offers a free version with basic features, while a paid version with additional features is available for a small fee.
7. Will these applications receive updates for future Windows versions?
Both TranslucentTB and TaskbarX have active development communities and are likely to receive updates to ensure compatibility with future Windows versions. Check their official websites or the Microsoft Store for the latest updates.
8. Can I customize the transparency level of the taskbar with these applications?
Yes, both TranslucentTB and TaskbarX allow you to adjust the transparency level. In TranslucentTB, you can choose from preset transparency effects. In TaskbarX, you can fine-tune the opacity level to your liking.
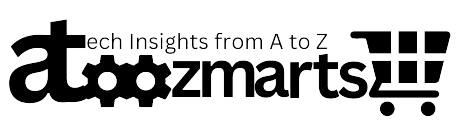
zEcLKwDqsyfYIFd